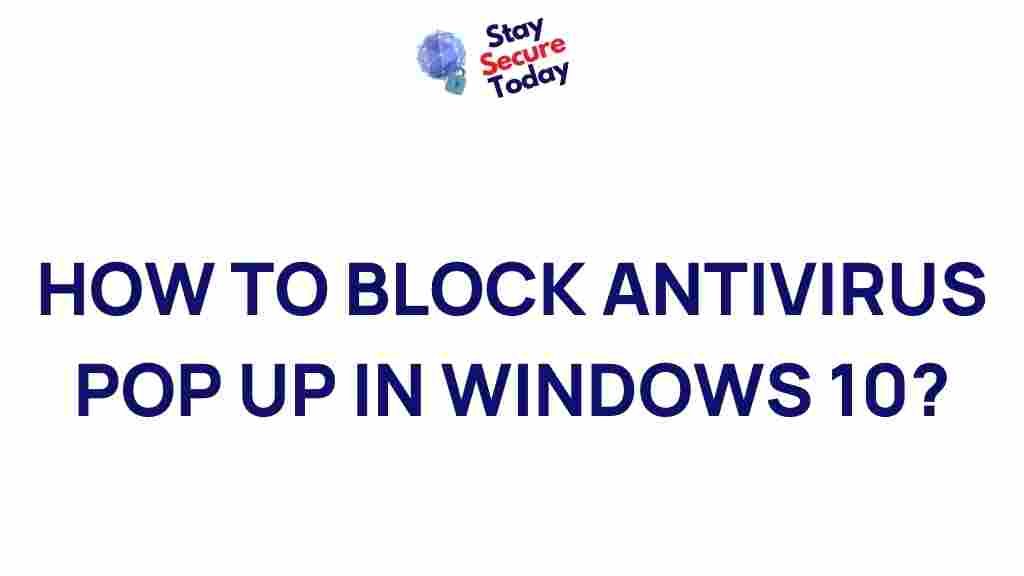Understanding Antivirus Pop-ups and How to Eliminate Them on Windows 10
Antivirus software plays a crucial role in protecting your Windows 10 device from malware, phishing attacks, and other cyber threats. However, frequent antivirus pop-ups can disrupt your workflow, especially when they appear at inconvenient times. Whether it’s a notification about an update, a virus scan, or an advertisement for additional features, these pop-ups can quickly become an annoyance. Fortunately, there are ways to control or even eliminate these antivirus pop-ups while still keeping your device secure.
Why Antivirus Pop-ups Appear
Antivirus pop-ups on Windows 10 generally fall into a few categories:
- Scan or Update Reminders: Your antivirus software frequently runs scans and updates its virus definitions to stay effective, often notifying you in the process.
- Subscription Reminders: Some antivirus programs alert users about subscription expirations, encouraging them to renew.
- Upgrade Offers: Free antivirus versions often promote premium features through regular pop-ups.
While some of these notifications are useful, others can be excessive. Let’s explore the steps you can take to reduce or eliminate these interruptions without compromising your antivirus protection.
How to Stop Antivirus Pop-ups on Windows 10
Here are some methods to manage or stop antivirus pop-ups on your Windows 10 device. We’ll cover steps for both built-in Windows Defender as well as third-party antivirus programs.
Method 1: Configuring Windows Defender Settings
For those who use Windows Defender as their primary antivirus on Windows 10, you have control over certain notification settings. Here’s how to adjust them:
- Open Windows Security: Go to Settings > Update & Security > Windows Security. Select Virus & threat protection.
- Manage Notifications: Scroll down to Virus & threat protection notifications and click on Manage notifications.
- Toggle Notification Settings: In this section, you can choose which notifications you’d like to receive. You can disable notifications for regular updates and scans if you find them unnecessary.
Adjusting these settings will significantly reduce pop-ups from Windows Defender without disabling important security features.
Method 2: Changing Notification Settings for Third-Party Antivirus Programs
If you use a third-party antivirus, like Norton, McAfee, or Avast, you’ll need to tweak settings within the application to control pop-ups. Here’s a general approach:
- Open the Antivirus Program: Launch the antivirus application from the Start menu or system tray.
- Navigate to Settings: Look for the Settings or Options section within the app.
- Disable Unnecessary Notifications: Most antivirus programs have a Notifications or Pop-up section where you can turn off alerts for updates, scans, and promotional content.
Each antivirus has a unique interface, but most provide options to limit notifications. Refer to your antivirus provider’s website for specific instructions if you’re unable to locate the settings.
Method 3: Use Windows 10 Focus Assist to Silence Notifications
If your antivirus software does not offer extensive notification settings, you can use Focus Assist in Windows 10 to silence all non-critical notifications temporarily.
- Access Focus Assist: Go to Settings > System > Focus Assist.
- Choose Notification Priority: Select Priority only or Alarms only based on your preference. With Priority only, you can customize which apps and notifications are allowed to interrupt you.
- Schedule Focus Assist: Set specific times when Focus Assist activates automatically, such as during work hours or meetings.
Focus Assist is a great way to reduce distractions from antivirus pop-ups and other notifications on Windows 10.
Troubleshooting Common Issues
If antivirus pop-ups continue to interrupt your workflow, try the following troubleshooting tips:
- Update Your Antivirus Software: Ensure your antivirus program is up-to-date. Outdated software may generate more pop-ups due to unresolved issues.
- Reconfigure or Reinstall the Antivirus: Sometimes, a fresh installation can resolve persistent notification issues.
- Check for Compatibility Issues: Some antivirus programs conflict with Windows 10 settings, especially after major updates. Check with your antivirus provider if compatibility issues are known.
If your antivirus settings are configured correctly but pop-ups persist, consider switching to a different antivirus program with more refined notification control.
Understanding the Risks of Disabling Notifications
While reducing or eliminating antivirus pop-ups can be appealing, it’s important to remember that some notifications are essential for maintaining security. Here are some guidelines to balance notifications and security:
- Regular Scans and Updates: Ensure that your antivirus is still performing regular scans and updates, even if you disable pop-ups.
- Critical Alerts: Retain notifications related to critical security alerts, such as detected threats or urgent updates.
- Regular Check-ins: Periodically open your antivirus application to check its status and ensure it’s functioning correctly.
Many antivirus programs allow you to turn off less critical notifications while keeping essential alerts enabled. This selective approach helps you avoid excessive interruptions without sacrificing security.
Conclusion
Managing antivirus pop-ups on Windows 10 is easier than you might think, and it can significantly improve your productivity and focus. By configuring Windows Defender, adjusting settings in third-party antivirus applications, and using Focus Assist, you can reduce or eliminate unwanted pop-ups. Just remember to keep essential security features enabled and perform regular checks to ensure your device remains protected.
For more ways to optimize your Windows 10 experience, check out our comprehensive guide on Windows settings. With the right balance of security and convenience, you can enjoy a seamless and secure computing experience without the hassle of frequent antivirus interruptions.
This article is in the category Utilities and created by StaySecureToday Team