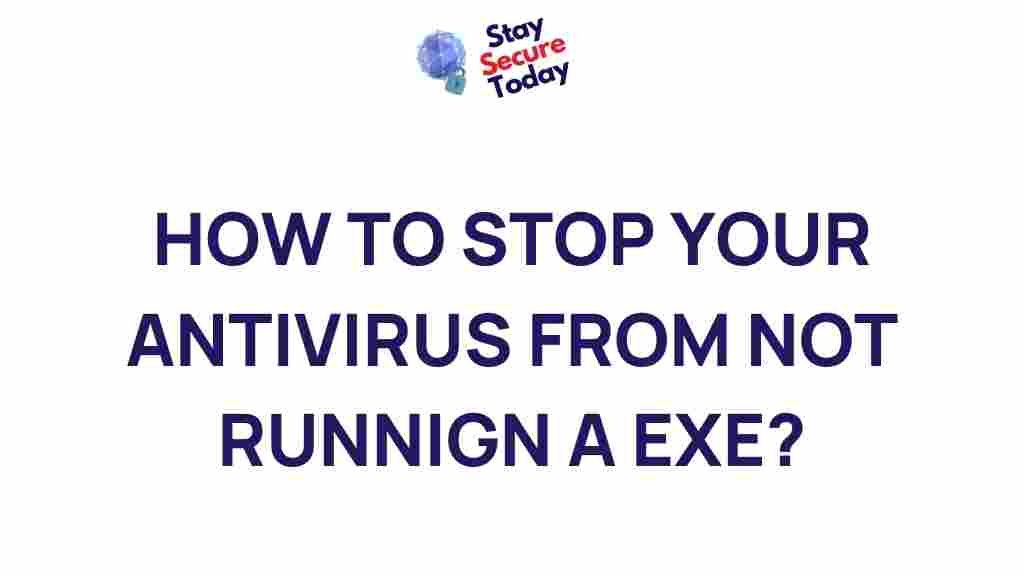Uncover the Secret to Preventing Your Antivirus from Blocking Executable Files
If you’ve ever encountered a situation where your antivirus software blocks an executable file, you know how frustrating it can be. These files, typically with extensions like .exe, .bat, or .msi, are essential for running many applications on your computer. However, antivirus programs sometimes mistake them for potential threats, causing unnecessary disruptions. Understanding why this happens and how to prevent it can save you time and hassle. In this guide, we’ll explore why antivirus software blocks executable files and how you can resolve this issue without compromising your system’s security.
Why Does Your Antivirus Block Executable Files?
Antivirus software is designed to protect your computer from malicious software, also known as malware. This includes viruses, trojans, spyware, and ransomware, which can cause serious damage to your system. However, antivirus programs use detection techniques that can sometimes produce false positives, where harmless files are flagged as threats. Executable files are often flagged because they have the potential to carry harmful code that could compromise your system’s security.
Here are some common reasons why antivirus software blocks executable files:
- Unrecognized Publisher: If the executable file comes from an unknown or untrusted source, your antivirus might block it to prevent potential threats.
- Suspicious Behavior: Some executable files may display behavior similar to malware (such as attempting to access system files or modify the registry), triggering your antivirus to block them.
- Heuristic Analysis: Antivirus programs often use heuristic analysis to identify suspicious code or patterns. If the code in the executable file is similar to known malware, it may be flagged even if it’s harmless.
- Outdated Virus Definitions: Antivirus software relies on virus definition databases to identify threats. If these databases are out of date, harmless files may be mistakenly blocked.
Step-by-Step Process to Prevent Antivirus from Blocking Executable Files
There are several ways you can prevent your antivirus software from blocking executable files, ensuring that legitimate programs run without interference. Below is a step-by-step guide to help you manage and resolve the issue.
1. Add the Executable File to Your Antivirus’s Whitelist
Most antivirus programs allow users to whitelist specific files or folders, ensuring that they are never scanned or blocked. This is the most straightforward solution to prevent an executable file from being blocked. Here’s how to add a file to the whitelist:
- Step 1: Open your antivirus program.
- Step 2: Navigate to the settings or preferences section.
- Step 3: Look for a “Whitelist” or “Exclusions” option.
- Step 4: Select “Add” or “Add an Exclusion” and browse for the executable file you want to whitelist.
- Step 5: Save the changes and exit the settings.
By following these steps, the antivirus will allow the executable file to run without blocking it in the future.
2. Temporarily Disable Antivirus Protection
If you urgently need to run an executable file and can’t whitelist it immediately, you may choose to temporarily disable the antivirus protection. However, be aware that this could expose your system to potential threats, so it should only be used as a last resort.
- Step 1: Open your antivirus program.
- Step 2: Locate the option to temporarily disable real-time protection or shields.
- Step 3: Disable the protection for a specified period (usually, 15 minutes to 1 hour).
- Step 4: Run the executable file.
- Step 5: Re-enable the antivirus protection as soon as possible.
Remember to turn your antivirus back on immediately after running the file to ensure your system is protected.
3. Update Your Antivirus Software
If your antivirus software is outdated, it may not recognize legitimate executable files correctly. Updating your antivirus software to the latest version can resolve this issue by ensuring that it has the most current virus definitions and detection algorithms.
- Step 1: Open your antivirus software.
- Step 2: Navigate to the settings or update section.
- Step 3: Click on “Check for Updates” or “Update Now” to ensure that your antivirus is using the latest virus definitions.
- Step 4: Restart your computer once the update is complete.
Once the antivirus is updated, try running the executable file again. It may no longer be flagged as a threat.
4. Verify the Source of the Executable File
Always verify the source of the executable file before attempting to run it. Downloading files from unofficial or untrusted sources increases the likelihood that your antivirus will flag them as malicious. To reduce the risk:
- Ensure you are downloading software from official websites or trusted repositories.
- Use reputable download managers that can verify the integrity of the files before you execute them.
- If possible, download software directly from the developer’s website instead of third-party sites.
5. Check for Potential Malware
If your antivirus continues to block the file, it may be a sign that the file is indeed malicious. Before attempting to bypass the antivirus, run a full system scan to check for potential malware or other threats. This will ensure that your system is not at risk. If your antivirus flags the file during the scan, do not attempt to run it until you’ve confirmed that it is safe.
If you’re unsure about the safety of an executable file, you can also submit it to online malware scanning tools, such as VirusTotal, for a second opinion.
Troubleshooting Tips When Antivirus Blocks Executable Files
If your antivirus is consistently blocking executable files, you may need to perform some troubleshooting to identify the root cause of the issue. Below are some additional tips that can help:
- Check for Conflicting Antivirus Programs: If you have multiple antivirus programs installed on your system, they may conflict with one another. Uninstall any redundant antivirus software and ensure only one program is active.
- Review the Antivirus Logs: Most antivirus programs maintain a log of blocked files. Check the log to see if there are any patterns in the files being blocked. This can help you pinpoint if a specific type of file or source is being flagged too often.
- Contact Support: If the issue persists, consider contacting your antivirus provider’s support team for further assistance. They may have specific recommendations for your situation.
Conclusion
Antivirus software plays a crucial role in protecting your system from malicious threats, but it can sometimes mistakenly block legitimate executable files. By understanding why this happens and following the steps outlined in this guide, you can prevent your antivirus from blocking important files without compromising your computer’s security. Remember, always verify the source of your executable files and keep your antivirus software updated to avoid unnecessary disruptions.
For more information on keeping your system secure, visit our comprehensive guide to antivirus protection.
This article is in the category Utilities and created by StaySecureToday Team