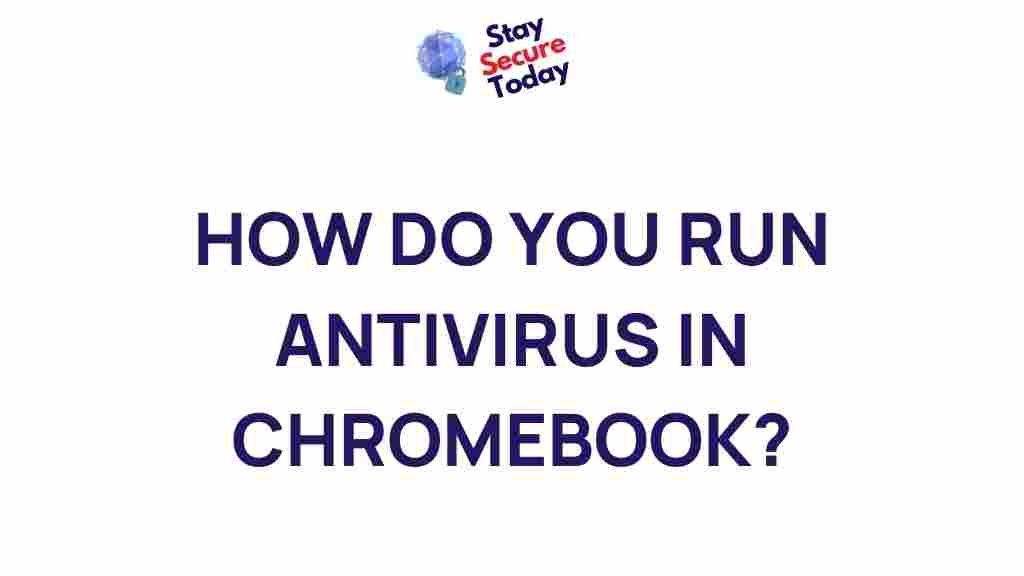Unveiling the Secret: Running Antivirus on Chromebook
Chromebooks are often hailed for their simplicity, security, and cloud-based functionality. While these devices are generally more secure than traditional laptops and desktops, many users still wonder if they need to run antivirus software on their Chromebook. This question is particularly relevant as more users rely on Chromebooks for everything from web browsing to working on sensitive projects. In this article, we will uncover the truth behind running antivirus on a Chromebook, exploring how to keep your device safe without compromising performance. If you’re considering adding antivirus protection to your Chromebook, read on to discover everything you need to know!
Why You Might Think About Antivirus on a Chromebook
Chromebooks use Google’s Chrome OS, a lightweight and secure operating system. By default, Chrome OS is built with multiple layers of security, such as automatic updates, sandboxing of apps, and a verified boot process that ensures the integrity of the operating system. However, this does not mean that Chromebooks are entirely immune to security risks. While the chances of encountering malware are relatively low compared to other operating systems, no device is completely risk-free.
Antivirus software is typically designed to detect and protect against malicious software such as viruses, ransomware, and spyware. While many people assume Chromebooks don’t require antivirus because they primarily use web-based applications, there are still scenarios where additional protection could be beneficial. These scenarios include:
- Downloading files from unreliable sources.
- Using third-party Android apps that may not be well-vetted.
- Engaging in risky online activities that could lead to phishing or data breaches.
So, does this mean you need antivirus on your Chromebook? Let’s dive deeper into how Chrome OS protects your device and whether additional antivirus protection is necessary.
How Chrome OS Protects Your Chromebook
Before installing antivirus software, it’s essential to understand how Chrome OS’s built-in security features work. Chrome OS is designed with multiple defense mechanisms to safeguard your device from various threats:
- Sandboxing: Every app or process you run on your Chromebook operates within its own isolated environment, making it harder for malicious software to spread across the system.
- Verified Boot: This feature ensures that your Chromebook starts up with a legitimate, unaltered version of the operating system. If it detects a problem, the device will automatically repair itself.
- Automatic Updates: Chrome OS regularly receives updates that patch vulnerabilities and enhance security, ensuring your Chromebook stays up to date with the latest defenses.
- Google Safe Browsing: Chrome OS leverages Google’s Safe Browsing technology to warn you about suspicious websites, preventing you from visiting potentially dangerous sites.
Given these robust security measures, you might feel confident that a Chromebook doesn’t need third-party antivirus software. However, if you’re someone who values extra protection, or if you use your Chromebook for more than just browsing, you may still consider running antivirus software. Below, we’ll walk you through how to do this and the best options available.
Step-by-Step Process to Run Antivirus on a Chromebook
If you’re determined to add an extra layer of protection to your Chromebook, here’s how you can do so effectively:
Step 1: Choose the Right Antivirus Software
While Chrome OS offers great security out of the box, certain users may prefer the added security of an antivirus program. When selecting antivirus software, you should focus on options that work well with Chrome OS, whether through extensions or Android apps. Below are a few recommended choices:
- Bitdefender Antivirus Free: A popular antivirus program that offers robust protection and a simple interface. It is available as a Chrome extension and provides excellent real-time protection.
- McAfee Mobile Security: Although McAfee’s primary focus is for Android devices, it also works on Chromebooks, providing anti-theft features, virus scanning, and secure browsing.
- Trend Micro Antivirus: Trend Micro’s security suite offers a range of features, including protection against malware, phishing, and web threats. It works on both Android and Chromebook environments.
- Avast AntiVirus: Avast’s free version offers malware scanning for files and websites and is available as both an Android app and Chrome extension.
Choose the antivirus software that best suits your needs based on your usage patterns and preferences.
Step 2: Install the Antivirus Software
Installing antivirus on a Chromebook is a relatively straightforward process. Here’s how to get started:
- For Chrome Extensions: Open the Chrome Web Store, search for your desired antivirus extension (e.g., Bitdefender, Avast), and click “Add to Chrome.” Once installed, follow the setup instructions to enable real-time protection.
- For Android Apps: Open the Google Play Store on your Chromebook, search for your chosen antivirus app (e.g., McAfee Mobile Security), and click “Install.” After installation, launch the app and follow the on-screen instructions to complete the setup.
Now that you have the antivirus software installed, it’s time to perform a scan to ensure your Chromebook is free of any potential threats.
Step 3: Run the Antivirus Scan
To run a scan, simply open the antivirus software or extension and initiate a full scan. Most antivirus programs will scan files, apps, and websites that you visit, identifying any malicious threats.
Depending on the program, you may also have the option to schedule regular scans to ensure continuous protection. Keep in mind that while Chrome OS’s built-in protections will likely catch most issues, an additional scan can help identify risks that the system’s default tools may miss.
Troubleshooting: Common Issues with Antivirus on Chromebook
While antivirus software can provide an added layer of security, it’s not without potential hiccups. Below are some common issues you may encounter when running antivirus on your Chromebook and how to resolve them:
- Performance Issues: Antivirus programs can sometimes slow down your Chromebook, especially during full system scans. If you notice a drop in performance, try disabling unnecessary features (like real-time scanning) or switching to a lighter antivirus solution.
- Compatibility Issues: Some antivirus programs may not fully integrate with Chrome OS or cause errors. If you experience issues, try uninstalling the antivirus software and reinstalling it, or consider switching to a more compatible app.
- Battery Drain: Running antivirus software can lead to faster battery drain. Ensure that your antivirus program has power-saving features or disable scanning during low-battery periods.
Should You Run Antivirus on Your Chromebook?
While Chrome OS’s security features are robust and reduce the risk of infections, running antivirus software can provide an extra layer of peace of mind, especially for users who handle sensitive data, download files from third-party sources, or use Android apps on their Chromebook.
Ultimately, the decision comes down to your personal needs and usage habits. If you’re mainly using your Chromebook for browsing and light tasks, the built-in protections will likely suffice. However, if you frequently download files or use your Chromebook for work-related tasks that involve sensitive information, an antivirus solution may be a wise investment.
Conclusion: Weighing the Risks and Benefits
Running antivirus software on a Chromebook isn’t strictly necessary for everyone, thanks to the built-in security measures of Chrome OS. However, if you’re looking for an added layer of protection, especially when using third-party Android apps or engaging in risky online behavior, installing antivirus software can help. Choose the best antivirus option for your needs, follow the steps outlined in this guide, and enjoy safer browsing on your Chromebook.
For more tips on keeping your devices secure, visit CNET’s Chromebook security guide.
This article is in the category Utilities and created by StaySecureToday Team